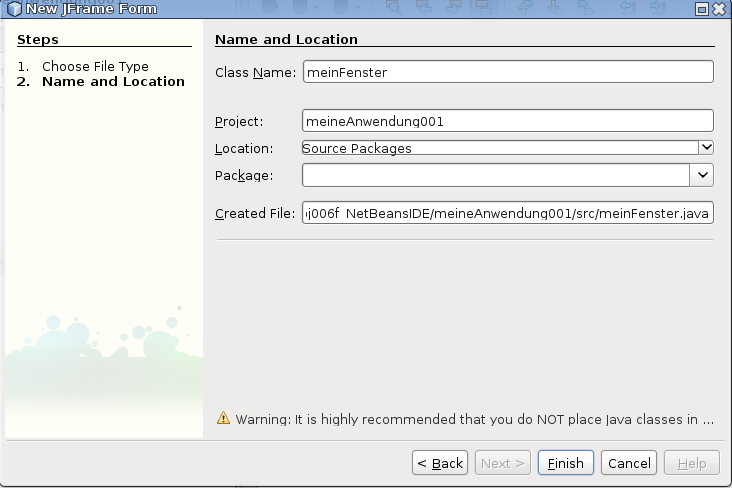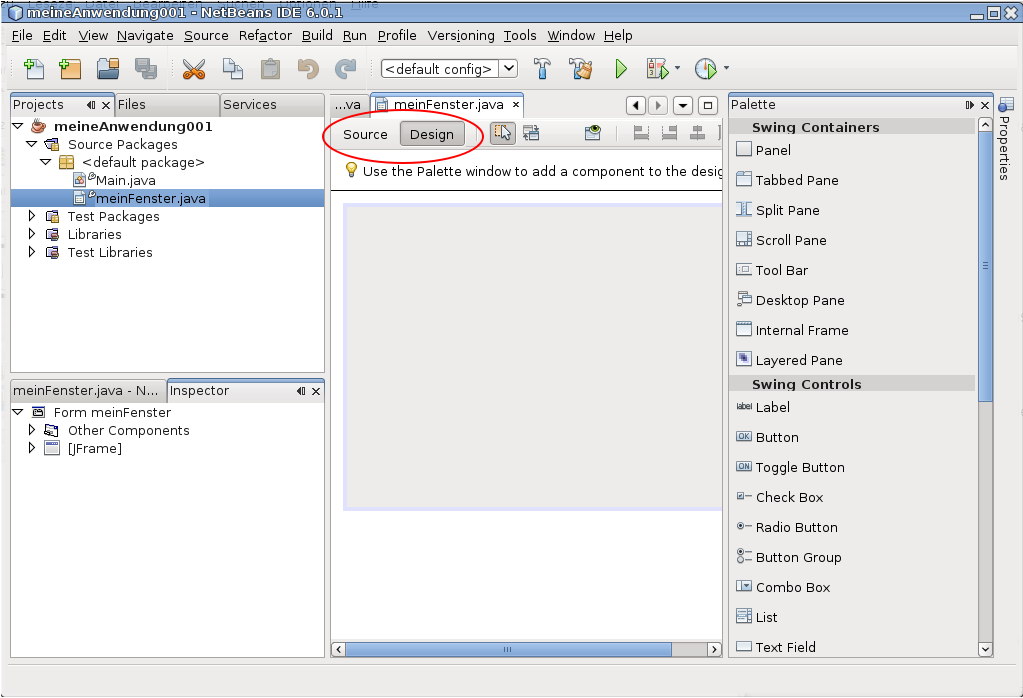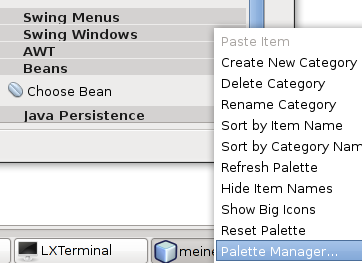Einbinden einer selbst geschriebenen JavaBean in die Entwicklungsumgebung NetBeansIDE
Übung
- Vollziehen Sie die untigen Schritte am PC mit der NetBeansIDE-Entwicklungsumgebung nach.
|
 proj006f_NetBeansIDE.zip - Download des nachfolgend aufgebauten Projektes.
proj006f_NetBeansIDE.zip - Download des nachfolgend aufgebauten Projektes.
- In einem ersten Schritt soll gezeigt werden, wie ein neues Projekt mit NetBeansIDE angelegt wird und wie das selbst erstellte Element ParametereingabeBean dort eingebunden werden kann.
- Im Projekt proj006e_JavaBean wurde vorbereitend bereits ParametereingabeBean in eine .jar-Datei gepackt. Diese wird hierzu benötigt.
|
Zunächst wird NetBeansIDE gestartet und ein neues Projekt angelegt.
Vorbereitend hierzu wird davor ein Ordner mit dem Namen proj006f_NetBeansIDE angelegt.
In diesen wird das Projekt gespeichert.
- Wichtig ist, bei dem Punkt "Create Main Class" den vorangestellten Package-Namen (hier wäre das meineanwendung001)
- zu löschen.
|
Nur so wird die Main-Klasse im "default-Package" abgelegt.
Dies erleichtert später das Zusammenbringen der fremd eingebundenen selbst geschriebenen JavaBean in dieses neue Projekt.

Bild 0-1: Neues Projekt anlegen in NetBeansIDE.

Bild 0-2: Als Projekttyp eine Java-Anwendung erzeugen.

Bild 0-3: Speicherort des Projekts angeben und bei "Create Main Class" den vorangestellten Package-Namen löschen.
Erstellen eines Fenster-Objektes
- Im folgenden wird ein Fenster-Objekt dem Projekt im default-Package bei Source-Packages hinzugefügt.
- Wählen Sie dazu mit der rechten Maustaste default-package an:
|

Bild 0-4: Anelegen eines "JFrame Forms" (Fenster) für das default-Package.
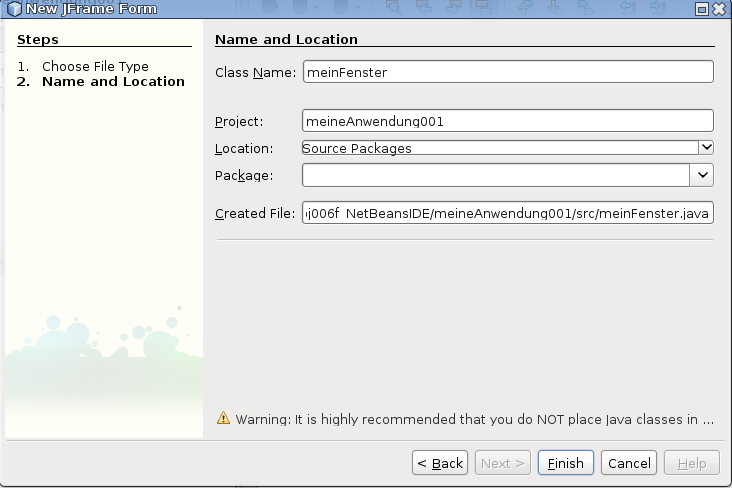
Bild 0-5: Eintragen eines Namens für das Fensterobjekt, hier "meinFenster"
- Nun ist das leere Fenster im Design-Ansichtsmodus zu sehen.
- Alternativ kann auch der Quellcode angezeigt werden:
|
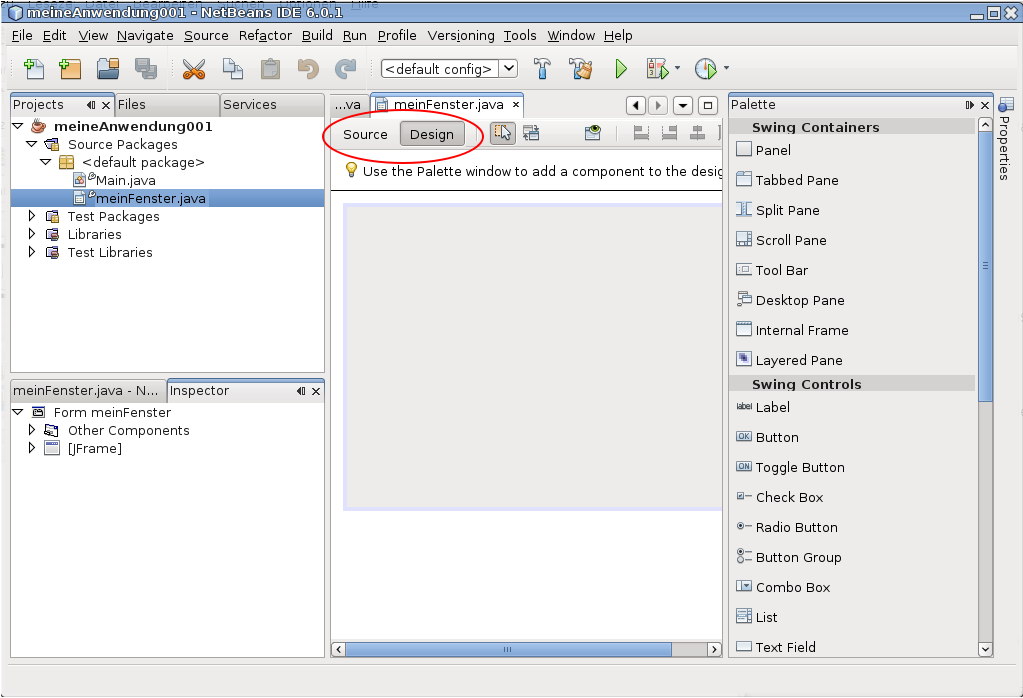
Bild 0-6: Leeres Fenster im Design-Ansichts-Modus
- Nach Anlegen des Fensterobjektes werden rechts alle Swing-GUI-Komponenten angezeigt, die in dieses Fenster eingefügt werden könnten.
- Testweise wird ein einfaches Label-Objekt hinzugefügt und über das Property-Fenster angepaßt.
- Ziehen Sie mit der Maus das Label-Objekt aus der Rubrik "Swing Controlls" in das Fenster (Design-Ansichts-Modus) und öffnen Sie für das Label-Objekt rechts das "Properties"-Fenster:
|

Bild 0-7: Durch "Drag and Drop" Label-Objekt erzeugen und auf dem Fenster positionieren.
- text, foreground, background und opaque wurden bei dem Label (JLabel)-Objekt angepaßt:
|

Bild 0-8: Im Properties-Fenster angepaßtes JLabel-Objekt.
Hinzufügen der eigenen JavaBean
Anwählen des "Palette Manager": Gehen Sie im Palette-Browser zu dem Punkt Beans und
öffnen den Punkt "Choose Beans". Dort gehen Sie wiederum mit der rechten Maustaste drauf
und wählen aus: "Palette Manager" (letzter Punkt im Menü).
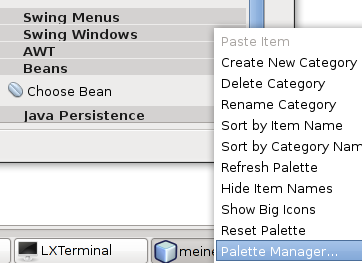
Bild 0-9: Anwählen des "Palette Manager".
- Im Palette-Manager wird der Punkt "Add from JAR" ausgewählt.
- Hier wird dann die zuvor erstellte Datei "ParametereingabeBean.jar" aus dem Ordner proj006e_JavaBean ausgewählt.
|

Bild 0-10: Auswahl von "ParametereingabeBean.jar"
- Da in einer .jar-Datei mehrere Klassen gepackt sein können, muß noch die gewünschte Klasse gewählt werden:
|

Bild 0-11: Auswahl der Klasse
- Schließlich muß noch angegeben werden, in welcher Paletten-Kategorie die neue JavaBean erscheinen soll.
- Hier ist das die Kategorie "Beans":
|

Bild 0-12: Hinzufügen der Klasse ParametereingabeBean zur Kategorie Beans.
- Nun steht die ParametereingabeBean im Fenster "Palette" zur Verfügung und kann auch mit Drag and Drop in das Fenster gezogen werden:
|

Bild 0-13: ParametereingabeBean in Fenster "Palette"
- Über das Properties-Fenster und direkt im Design-Fenster können Aussehen und Attributbelegungen des ParametereingabeBean-Objektes verändert werden:
|

Bild 0-14: Modifikationen bei einem ParametereingabeBean-Objekt.
Starten der Anwendung
- Damit die soweit erstellte Anwendung lauffähig wird, muß noch ein Objekt vom Typ "meinFenster" in der main-Methode der Main-Klasse generiert werden:
|

Bild 0-15: Ergänzungen in der Main-Klasse.
- Die Anwendung kann nun über die NetBeansIDE-Oberfläche gestartet werden:
- Zuerst wird "Build Main Project" (F11) aufgerufen. Hier erfolgt eine Angabe, wie man das kompilierte Programm auch außerhalb von NetBeansIDE aufrufen kann:
- java -jar "/mnt-system/w_vorlesungen/JavaBeans/NetBeansProjekte/proj006f_NetBeansIDE/meineAnwendung001/dist/meineAnwendung001.jar"
|

Bild 0-16: "Build Main Project" (F11)
- Aus NetBeansIDE heraus wird die Anwendung mit "Run Main Project" (F11) gestartet:
|

Bild 0-17: Starten der Anwendung aus NetBeansIDE heraus.
- Unter Verwendung des beim Build-Vorgang gegebenen Hinweises, wird die Anwendung nun von der Konsole aus gestartet:
|

Bild 0-18: Start von Konsole aus.
 proj006f_NetBeansIDE.zip - Download des nachfolgend aufgebauten Projektes.
proj006f_NetBeansIDE.zip - Download des nachfolgend aufgebauten Projektes.