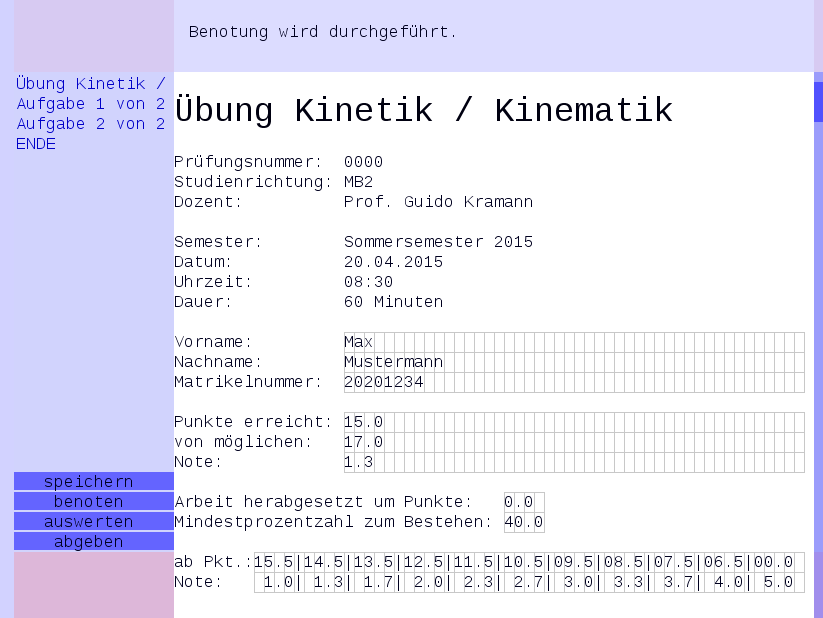Ablauf eines E-Tests
(EN google-translate)
(PL google-translate)
Der Zweck dieser Seite ist so gedacht, dass man sie
öffnet, während man im PC-Pool einen Übungs-E-Test durchführt.
- E-Tests werden im PC-Raum IWZ135 an den dortigen PCs unter Linux (Xubuntu) durchgeführt.
- Sie werden in der Regel als Semester begleitende Prüfungen behandelt, weshalb für sie die gleichen Regeln gelten, wie für andere Prüfungen auch.
- Im folgenden wird gezeigt, wie ein E-Test heruntergeladen, gestartet, bearbeitet und abgegeben wird.
- Dazu stehen stets Übungstests im Netz zur Verfügung.
- Bei dem nachfolgenden Beispiel handelt es sich um einen der Übungs-E-Tests.
- Sie können diesen Test versuchsweise jederzeit wenn der Raum nicht belegt ist in IWZ135 durchführen, um Erfahrungen damit zu sammeln.
- Die nachfolgende Anleitung dient vor allem dazu, Studierenden, die noch keinen E-Test gemacht haben, zu zeigen, wie der prinzipielle Ablauf ist.
|
- Beim Start des PCs wird ein Grubloader gestartet. Hier muß man "ubuntu" (nicht Windows) auswählen.
- Es erscheint eine Anmeldeseite. Falls Sie aus Ihrem vorangehenden Studium kein Login dafür besitzten, bitten Sie bitte Ihre Lehrperson Sie zu registrieren, oder Sie anzumelden.
|
1. Herunterladen des E-Tests
E-Tests werden auf internen Servern zur Verfügung gestellt. Dabei kann es sich um einen stationären
Server handeln, aber auch um das Laptop des Lehrenden.
Um einen E-Test herunterladen zu können, muß man die IP-Adresse des Servers kennen, wo er liegt.
- Die IP-Adresse des Servers mit den Übungs-E-Tests lautet: 172.16.6.31
- Geben Sie im Firefox-Webbrowser die Adresse 172.16.6.31/repository ein.
- Sie sehen dann eine Liste verfügbarer Übungs-E-Tests.
- Alle haben die Datei-Endung .kp
- Als stellvertretendes Beispiel wird der Test 52_kinue.kp behandelt.
|

Bild 0-1: Download-Bereich der Übungs-E-Tests.
- Gehen Sie mit der rechten Maustaste auf die Datei.
- Wählen Sie "Speichern unter"
- Wählen Sie als Zielverzeichnis zum Abspeichern des Tests (über Dateisystem) /mnt-system/htdocs/repository auf Ihrem PC.
|

Bild 0-2: Abspeichern des Tests.
2. Starten des Tests
- Navigieren Sie mit Hilfe des Dateimanagers hin zu dem Verzeichnis /mnt-system/htdocs/repository
- Gehen Sie mit der rechten Maustaste auf die E-Test-Datei (hier 52_kinue.kp)
- Wählen Sie "Mit startekp öffnen" aus.
|
Bitte niemals einen E-Test mit Doppelklick öffnen. Sie laufen sonst Gefahr, dass er zweifach geöffnet wird und Ihre Eingaben von dem leer bleibenden zweiten Test überlagert werden!

Bild 0-3: E-Test mit rechter Maustaste und "startekp" öffnen.
- Es dauert eine Weile bis die Java-Virtual-Machine gestartet ist und der Test sich öffnet.
- Haben Sie dabei bitte ein wenig Geduld.
|
3. Bearbeiten des Tests
- Tragen Sie unbedingt als allererstes Ihren Namen und Ihre Matrikelnummer in die vorgesehenen Felder ein.
- Die Felder unmittelbar darunter dienen der automatischen Bewertung und werden am Schluß automatisch ausgefüllt (Punkte, Note, usw.).
|

Bild 0-4: Name und Matrikelnummer eintragen.
- Dann können Sie die Aufgaben bearbeiten.
- Scrollen Sie bis ganz nach unten, um keine Aufgaben zu übersehen.
- ACHTUNG: Der Editor hier ist sehr einfach. Sie können keine Leerzeichen nachträglich mitten im Text einfügen.
|

Bild 0-5: Richtige Lösung für eine der Aufgaben.
- Im richtigen E-Test kann man zu beliebigen Zeiten "speichern" drücken, um alle bisherigen Einträge auf dem Server zu sichern.
- Ganz am Ende drückt man "abgeben". Dieser letzte Schritt kann nicht rückgängig gemacht werden. Danach können Sie nicht weiter an Ihren Aufgaben arbeiten und die automatische Bewertung wird ausgeführt.
|

Bild 0-6: Speichern

Bild 0-7: Abgeben
- Beim Übungs-E-Test drückt man statt dessen "auswerten" und "benoten". Diese Tasten haben beim "richtigen" E-Test (Klausur) keinen Effekt.
- Die Daten werden sowieso alle 90 Sekunden auf dem Server gesichert, sogar so, dass die chronologische Entwicklung Ihrer Einträge nachvollzogen werden kann.
- Selbst wenn ein PC abstürzen sollte, gehen maximal die Einträge der letzten 90 Sekunden verloren.
- Der Übungs-E-Test kann beliebig oft wiederholt werden.
|
4. Bewertung des E-Tests
- Nach dem Abgeben wird der Test automatisch korrigiert und Punkte werden vergeben.
- Daraus resultiert dann die ganz oben angezeigte Note.
- Da bereits kleine Flüchtigkeitsfehler zu hohen Punktverlusten führen können, werden alle E-Tests von der lehrenden Person auch noch von Hand durchgeschaut und ggf. nachträglich Teilpunkte vergeben, was oft zu einer Verbesserung der automatisch ermittelten Note führt.
- Insbesondere bei Eingabefeldern für Freitext werden zunächst automatisch Null Punkte vergeben und erst vom Dozenten die richtige Bewertung vorgenommen.
|
- Das besondere an den E-Tests ist, dass typischerweise Programme durch den Studierenden ergänzt werden und beurteilt wird, ob diese Programme richtig laufen.
- So können auch für unterschiedliche Lösungswege automatisch sinnvoll Punkte vergeben werden.
- Daneben gibt es aber auch die üblichen Multiple-Choice-Eingaben.
|

Bild 0-8: Vergebene Punkte nach der Abgabe (Klausur), bzw. nach dem Auswerten (Übungstest).
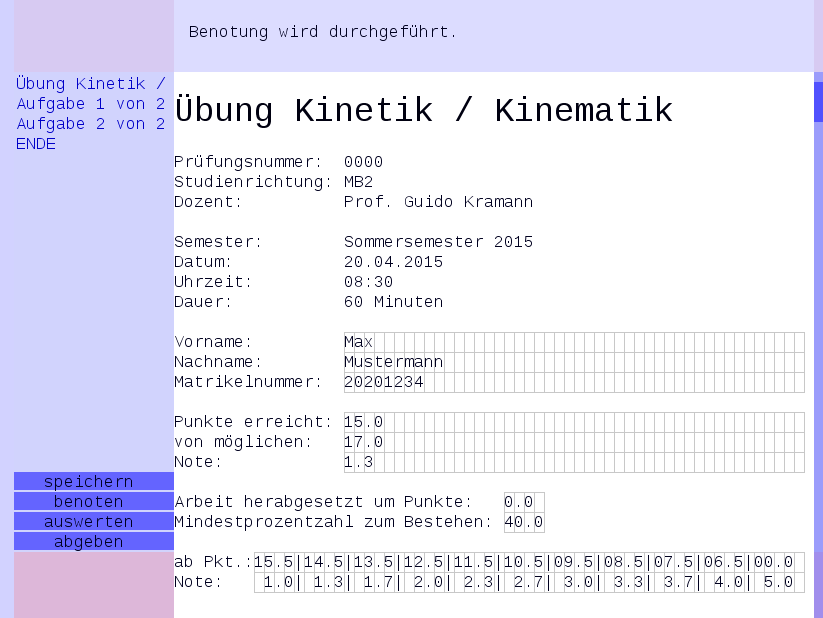
Bild 0-9: Bewertungsübersicht nach der automatischen Auswertung und Benotung.